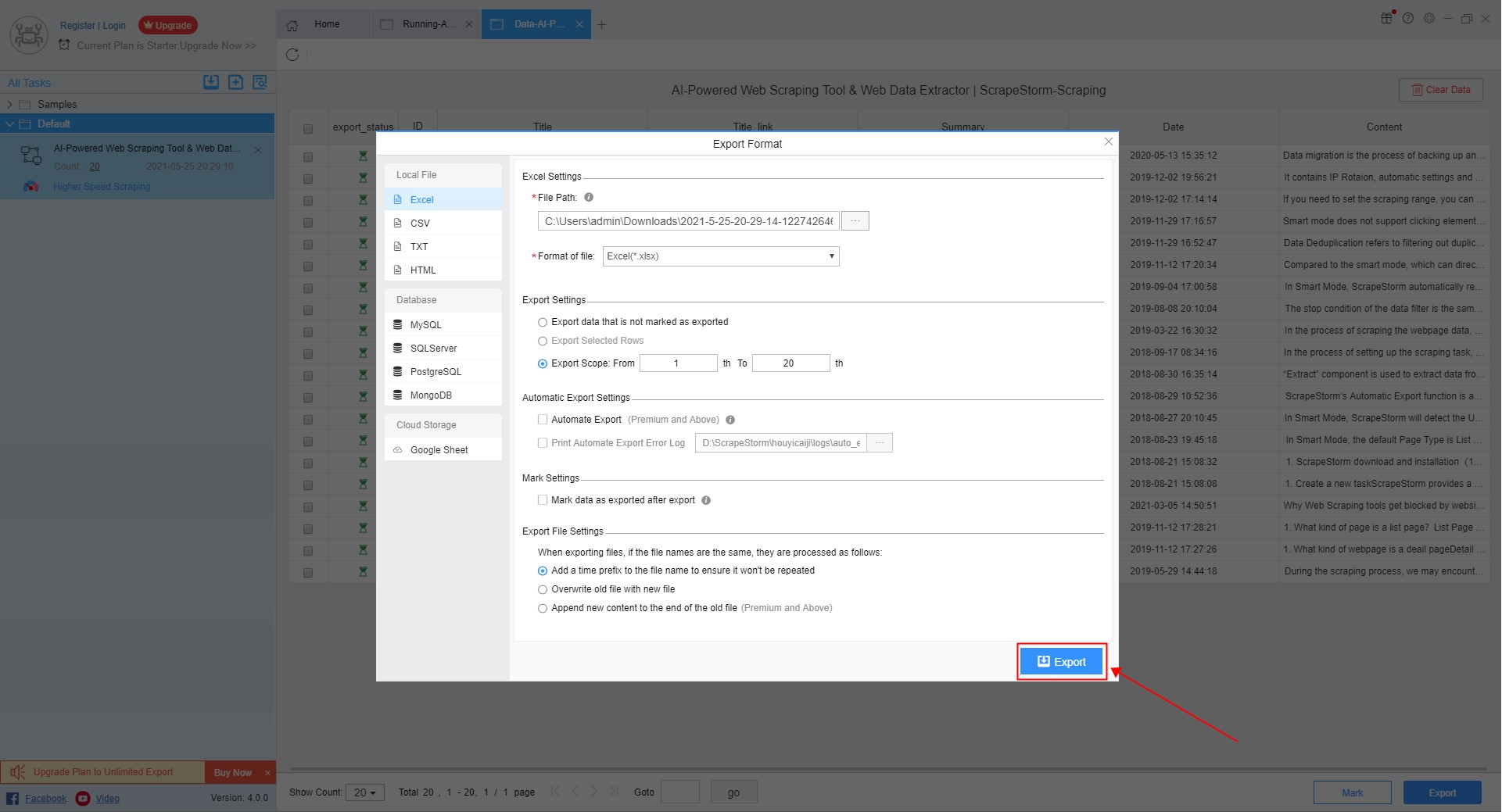【순서도 모드】키워드를 일괄 입력하여 데이터를 스크랩하는 방법 | 웹 스크래핑 툴 | ScrapeStorm
개요:이 튜토리얼은 순서도 모드에서 키워드를 일괄 입력하여 데이터를 스크랩하는 방법을 소개합니다. 프로그래밍이 필요없는 포인트-앤-클릭 시각화 작업 방식. ScrapeStorm무료 다운로드
1단계: 태스트를 만들기
1. 웹페이지의 URL(홈페이지의 URL이 아닌 검색결과 페이지의 URL)을 복사합니다.
올바른 URL을 입력하는 방법에 대해 알아보려면 여기를 클릭하세요.
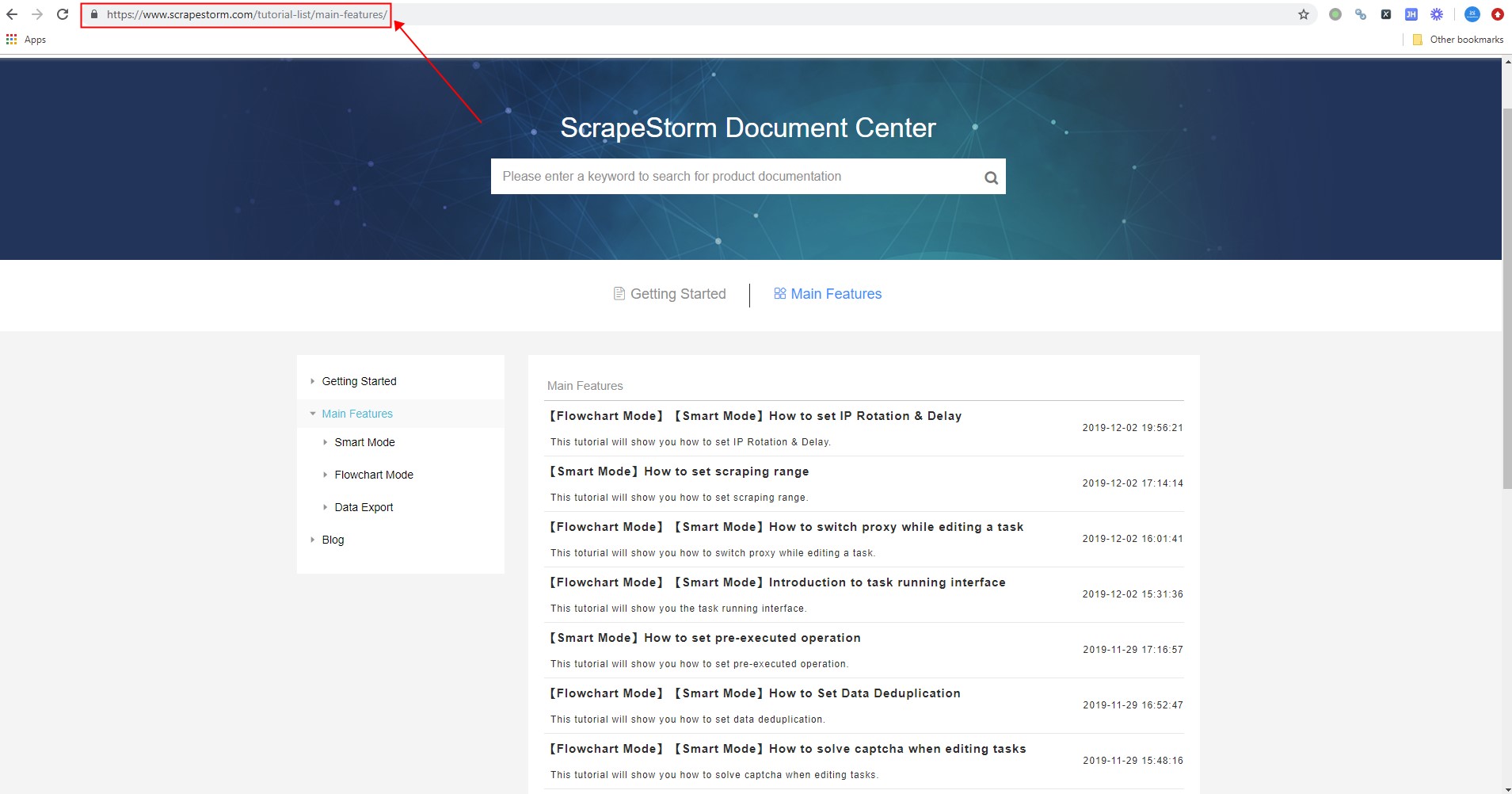
2. 순서도 모드 태스크 만들기
소프트웨어에서 직접 새 태스크를 생성하거나 태스크를 가져올 수 있습니다.
스크래핑 태스크를 가져오고 내보내는 방법에 대해 알아보려면 여기를 클릭하세요.
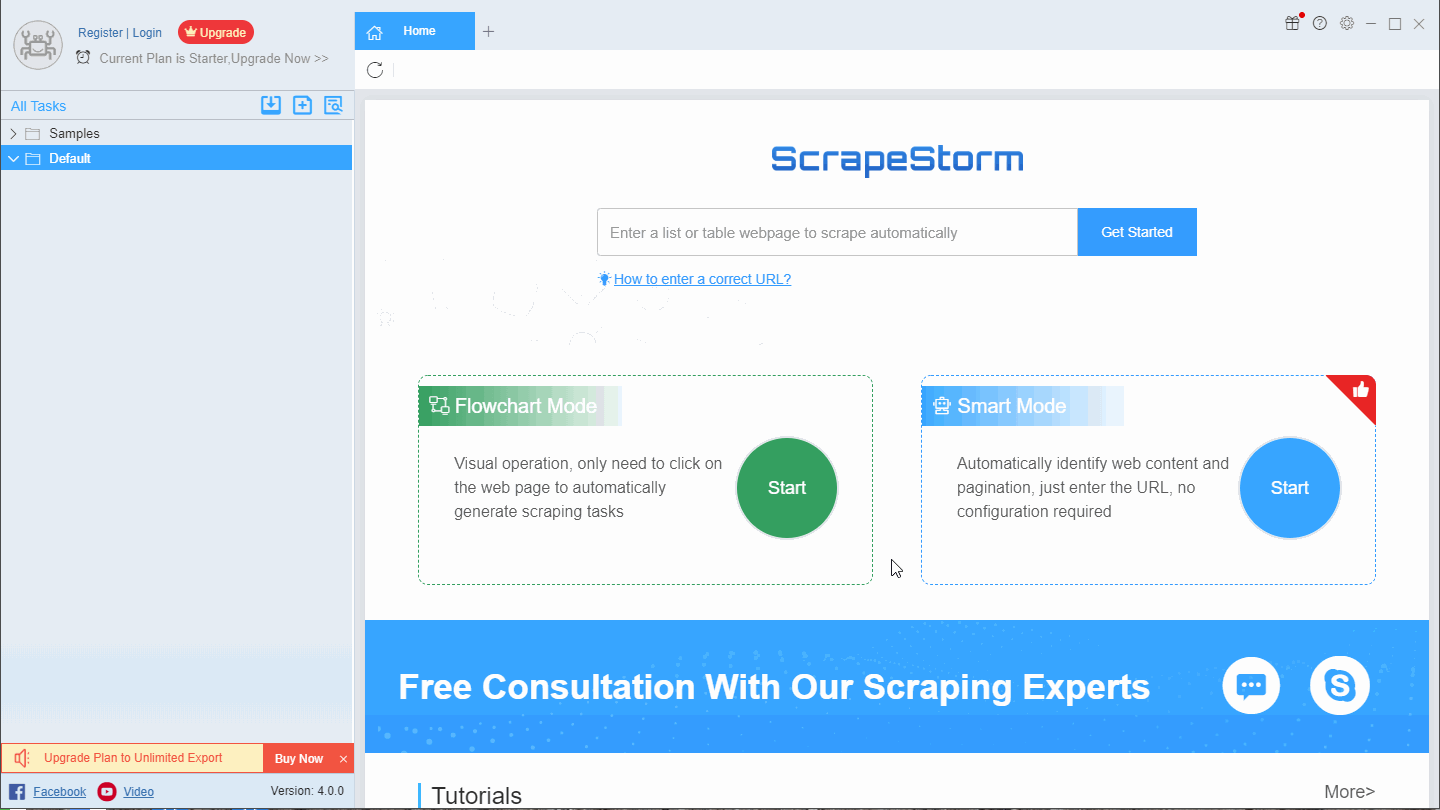
2단계: 스크래핑 규칙 구성
1. 여러 키워드의 루프 설정
URL을 입력하여 순서도 모드에서 새 태스크를 생성한 후 입력란을 클릭한 다음 작동 팁에 텍스트를 입력합니다.
입력 텍스트 구성 요소에 대해 자세히 알아보려면 여기를 클릭하세요.
여러 키워드에 대한 데이터를 입력해야 하므로 “텍스트 대량 입력”을 클릭합니다.
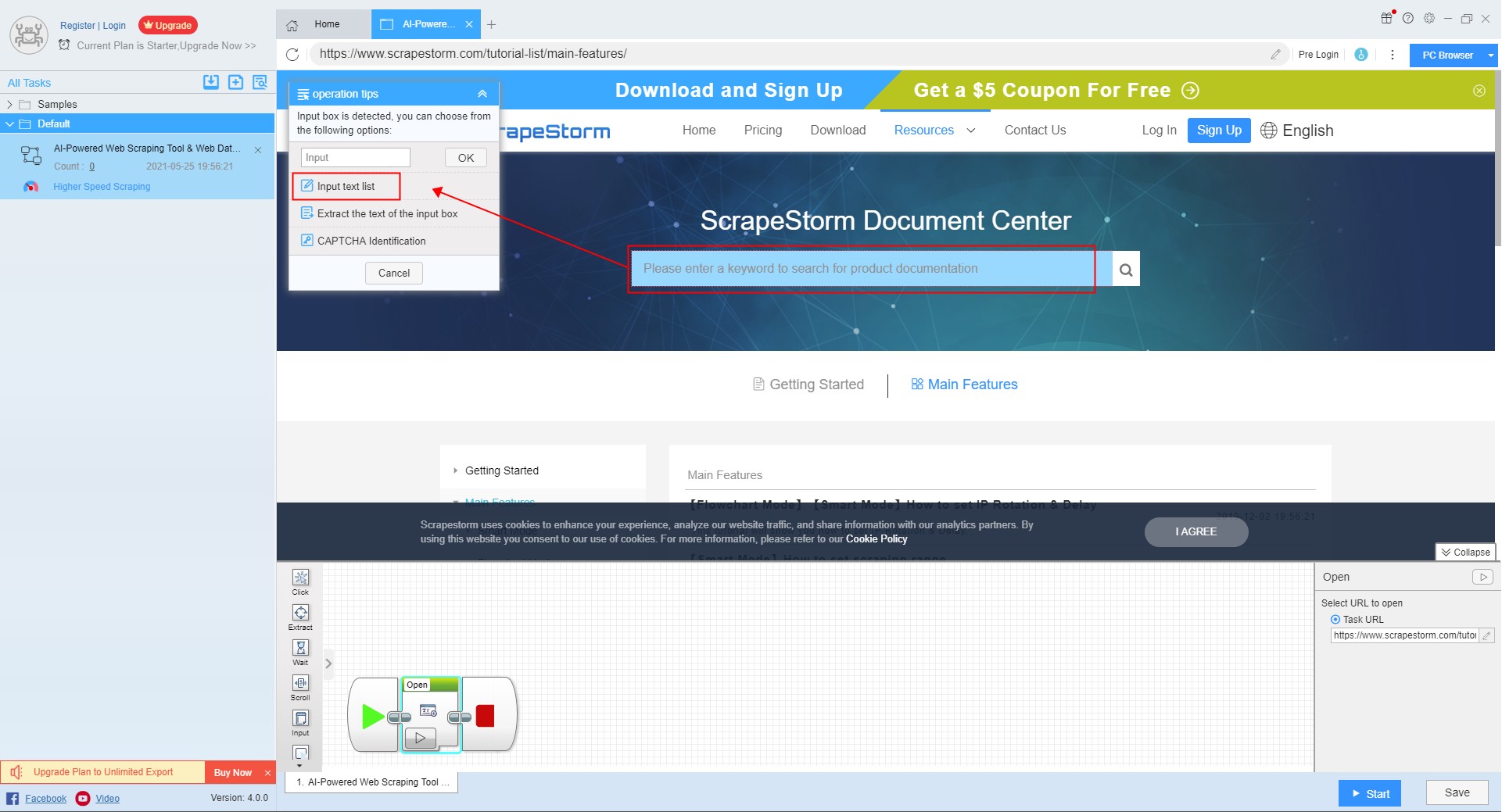
그런 다음 “단일 텍스트 대량 입력”을 선택합니다.
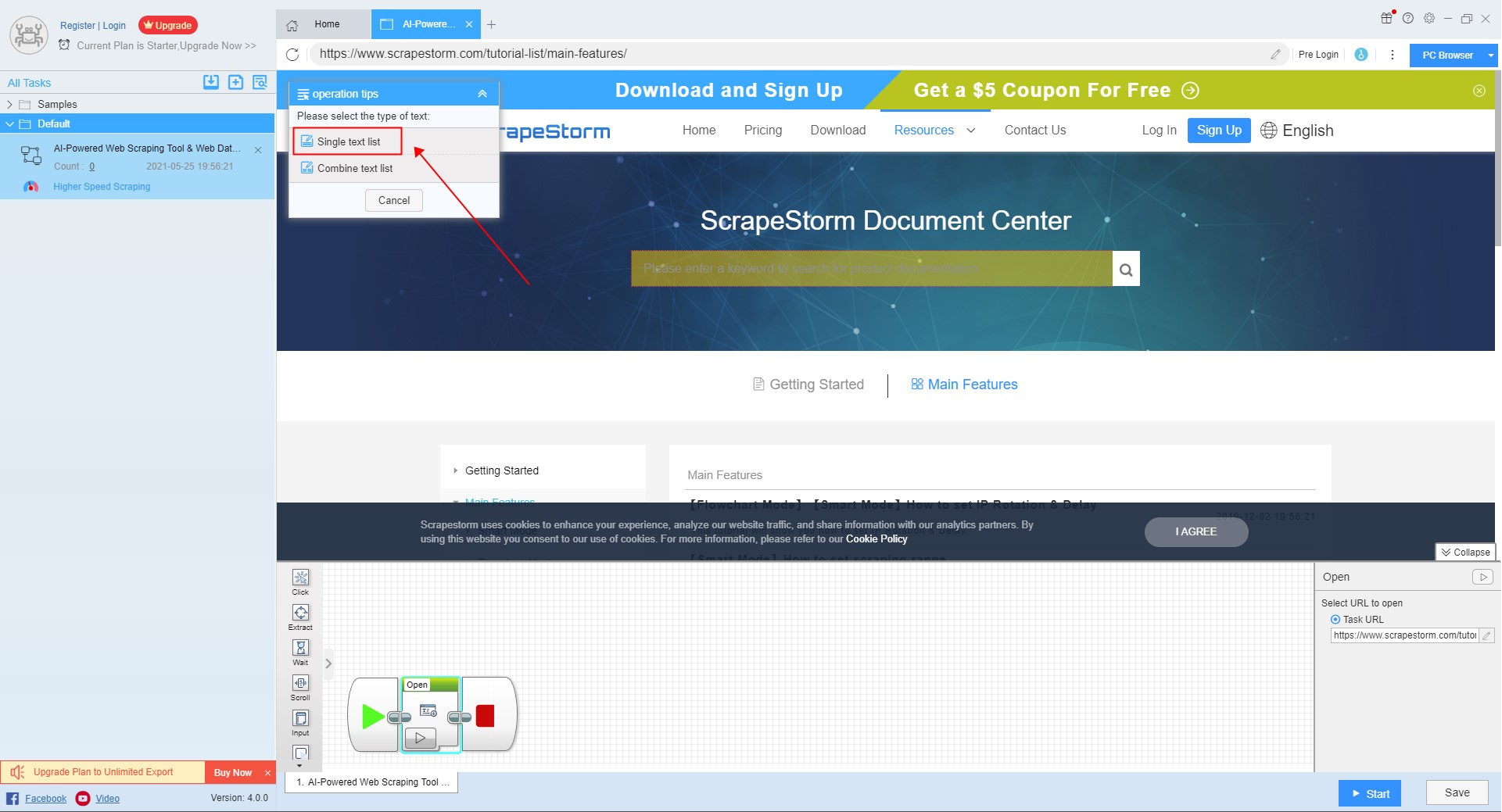
그런 다음 텍스트 목록에서 설정해야 하는 텍스트를 입력합니다.
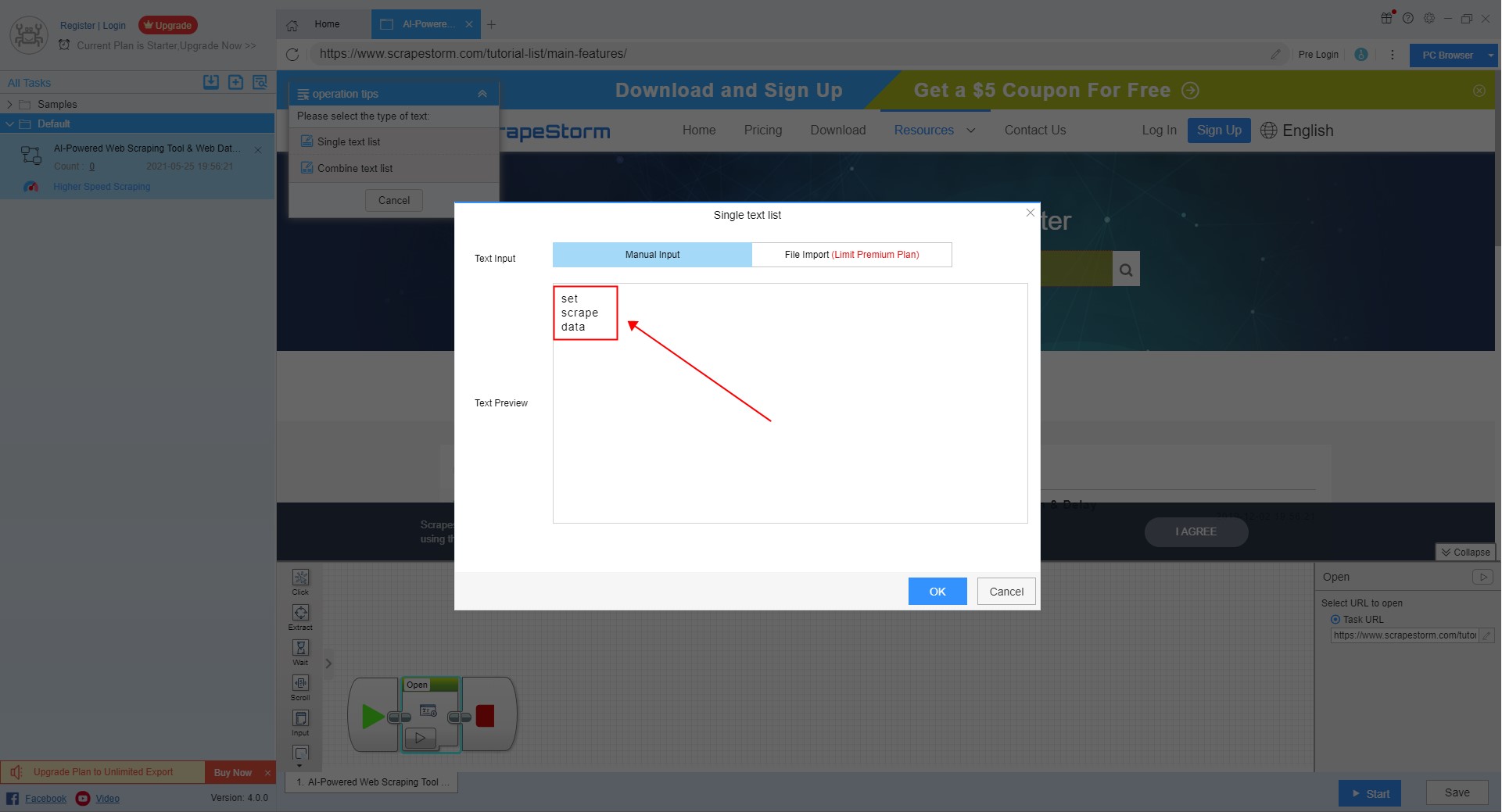
“ok” 버튼을 클릭하면 소프트웨어가 자동으로 키워드 루프를 생성합니다.
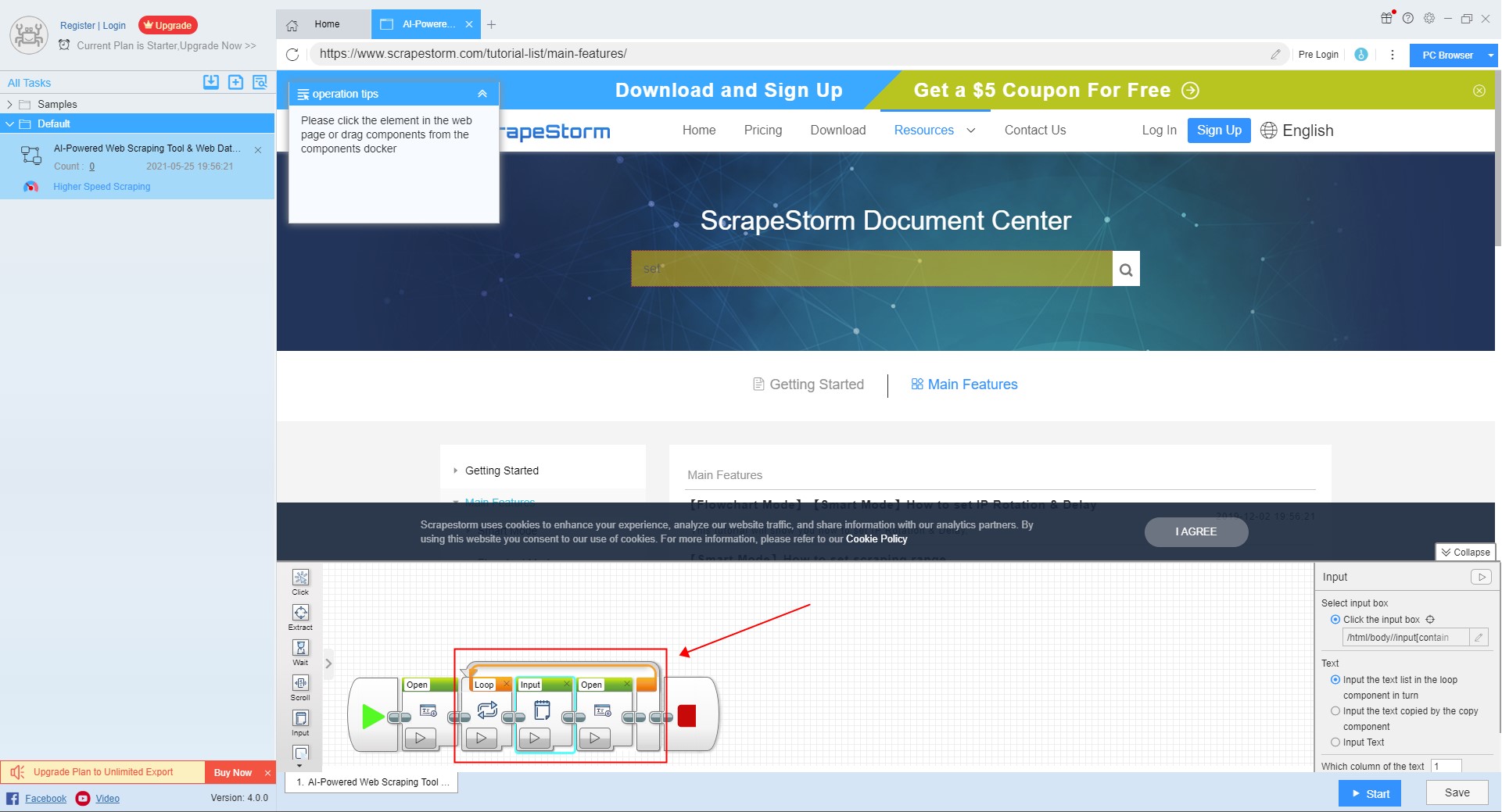
그런 다음 검색 버튼을 클릭하고 작동 팁에서 “요소 클릭”을 선택하여 검색 결과 페이지로 이동합니다.
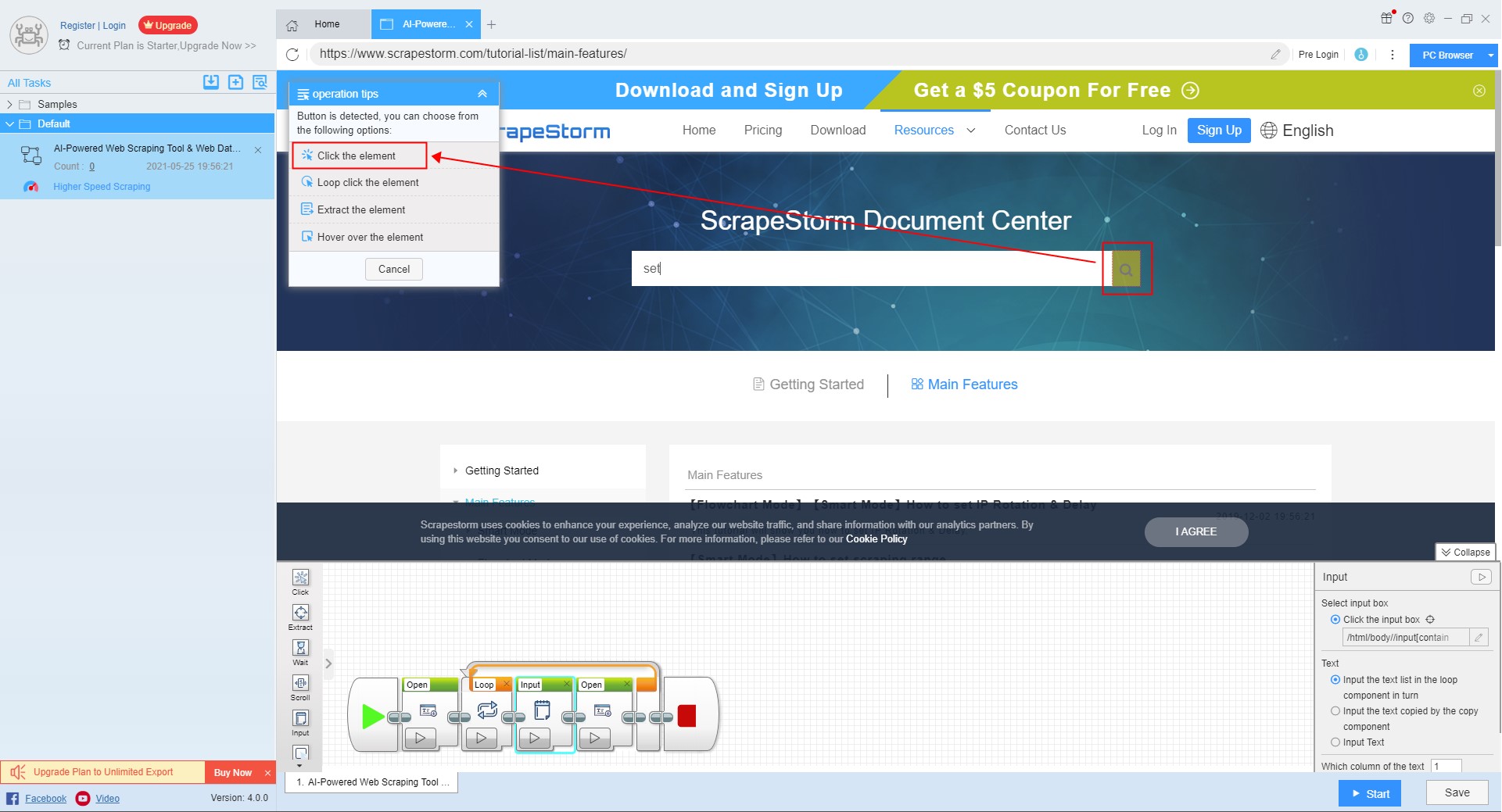
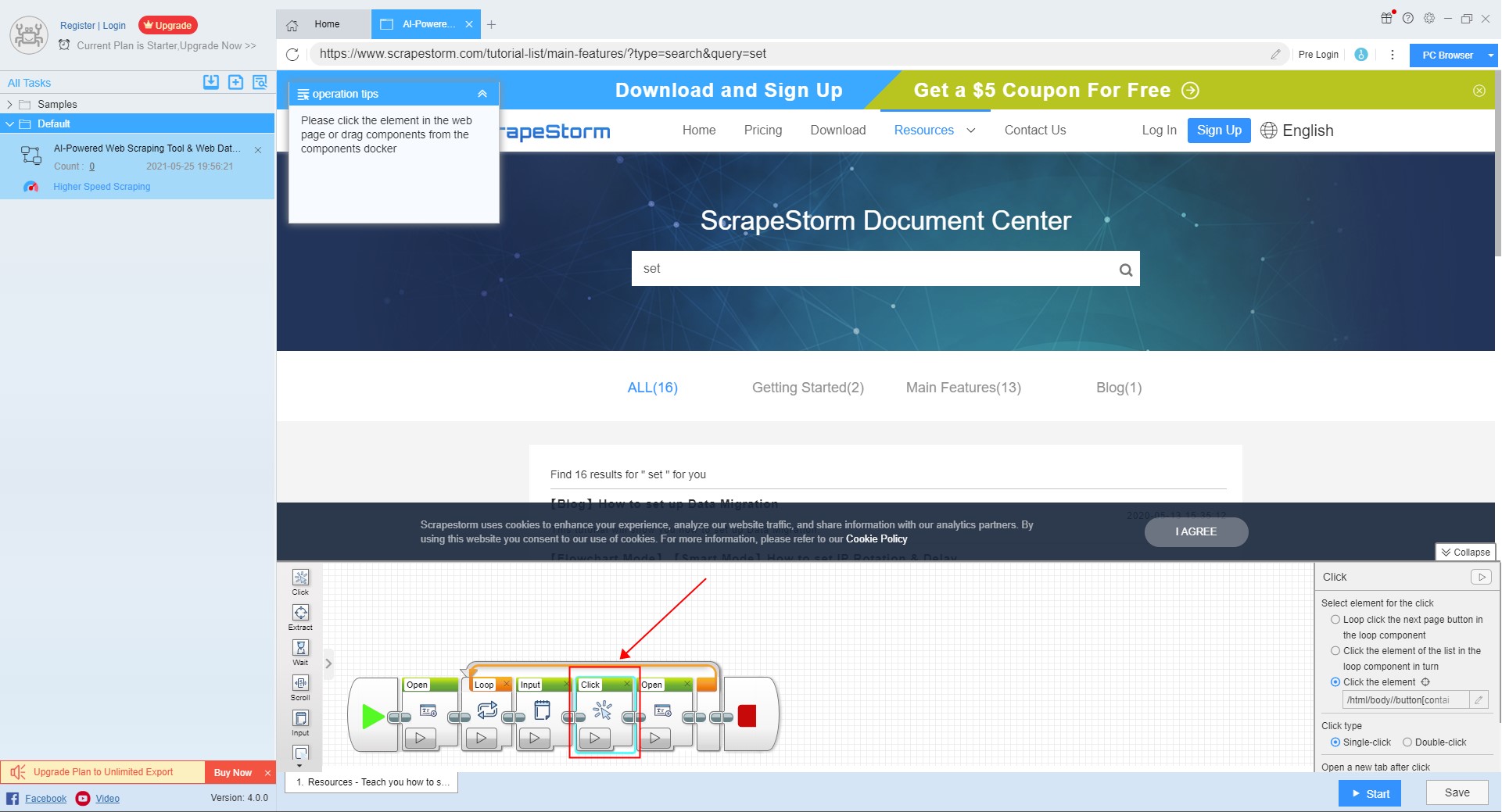
2. 스크래핑 필드 설정
추출할 필드를 설정하고 웹 페이지의 필드를 클릭한 다음 작업 팁에서 “리스트의 모든 요소 추출”을 선택합니다. 그러면 소프트웨어가 페이지 넘김 버튼을 자동으로 감지하고 프롬프트에 따라 페이징을 설정합니다.
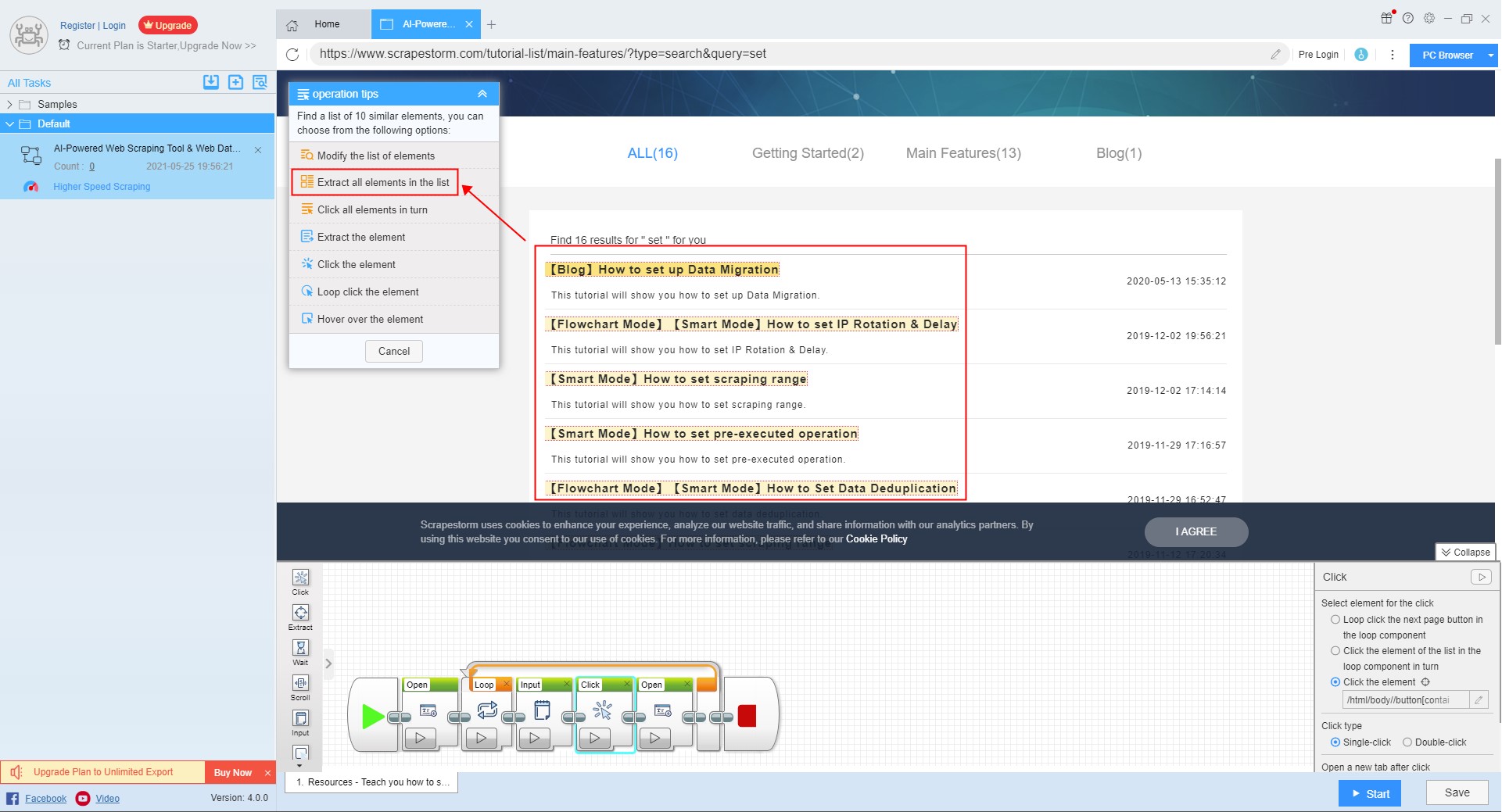
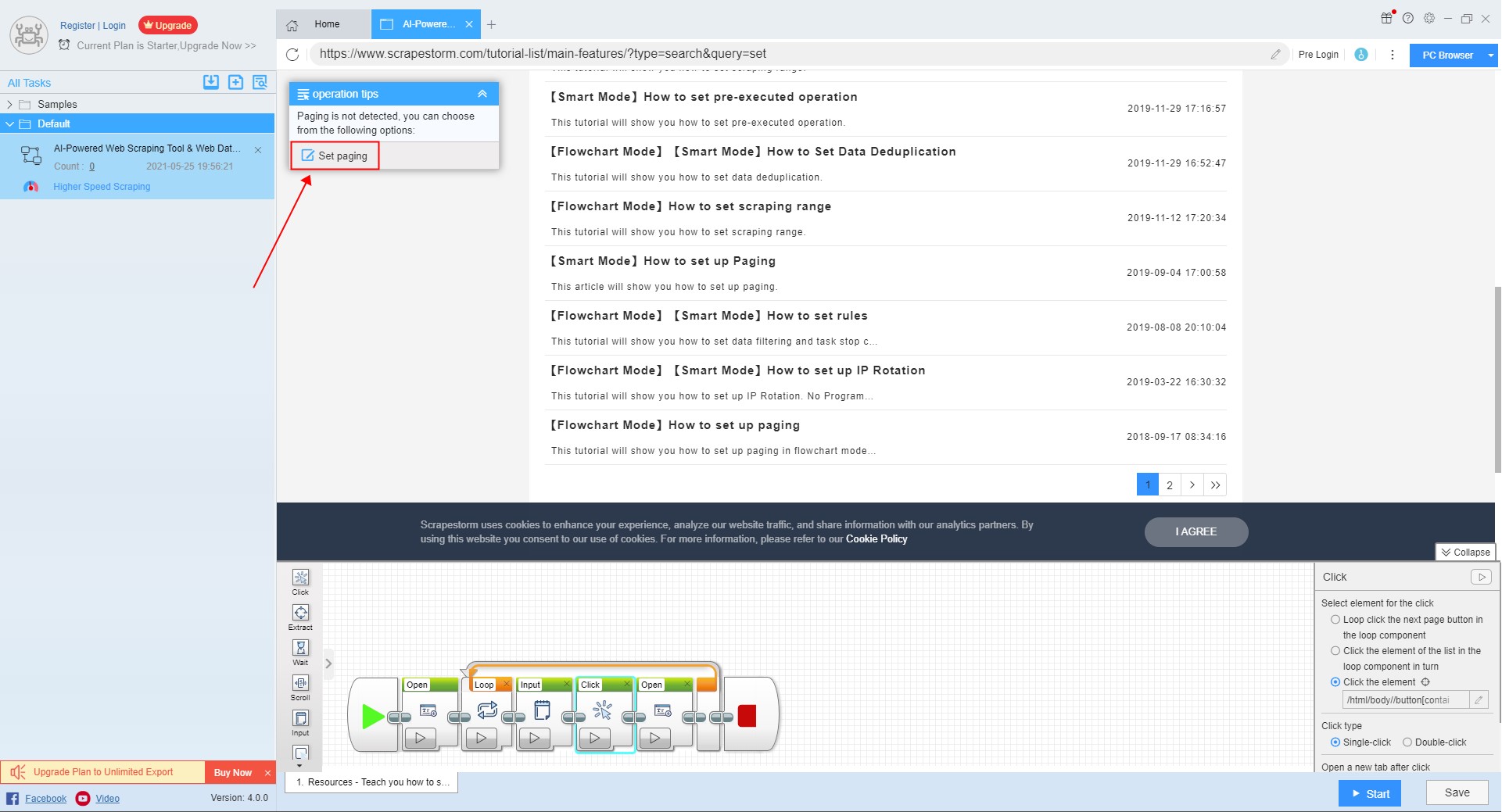
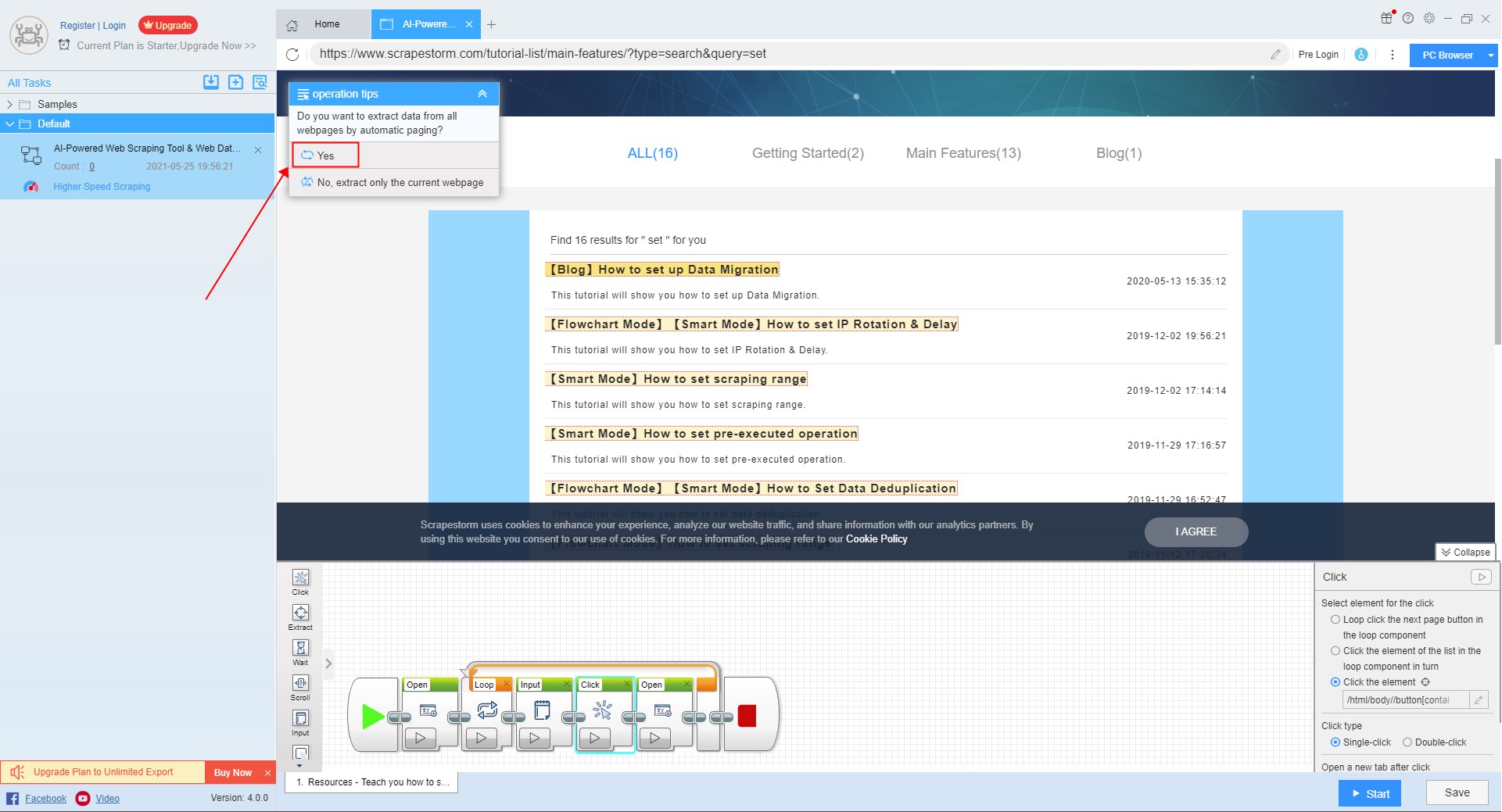
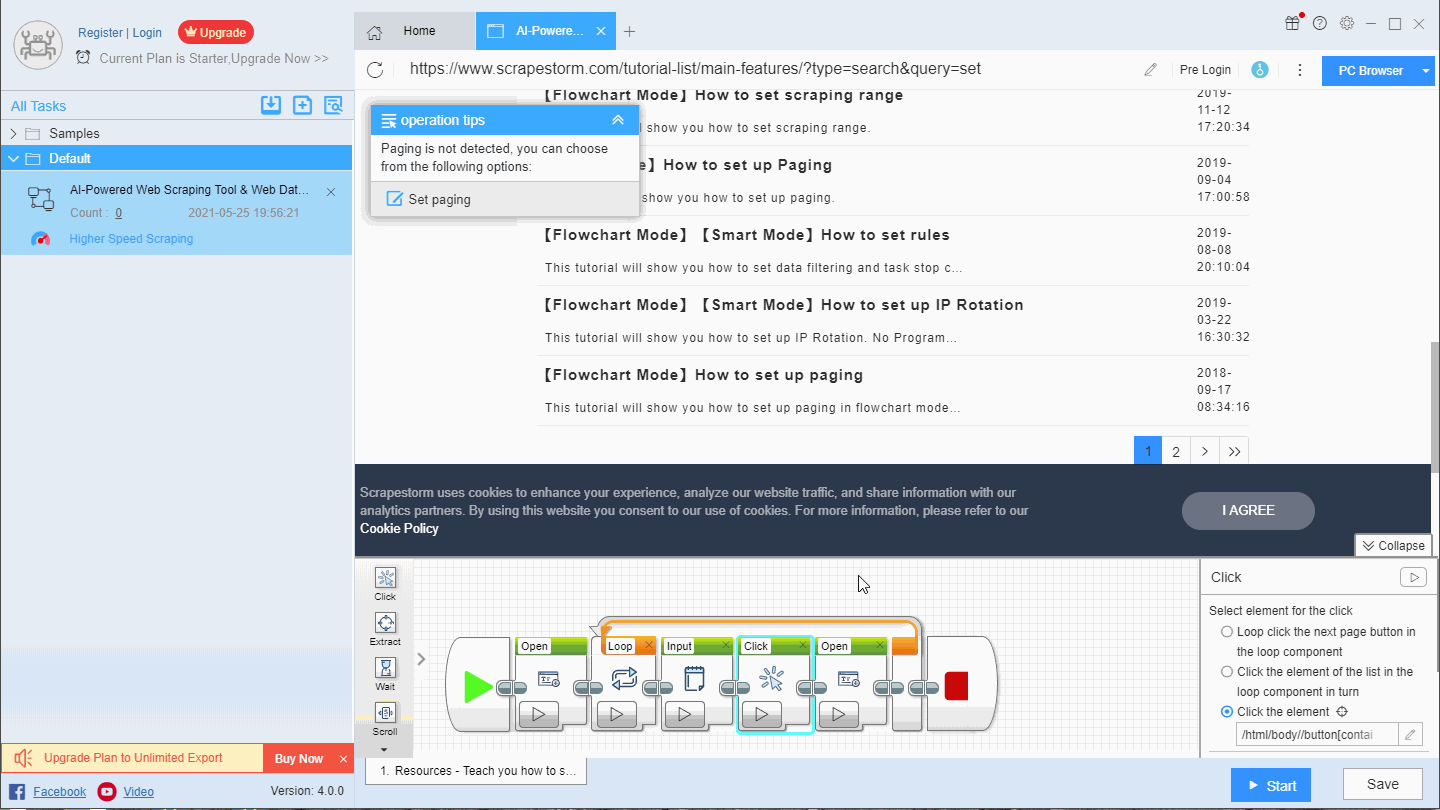
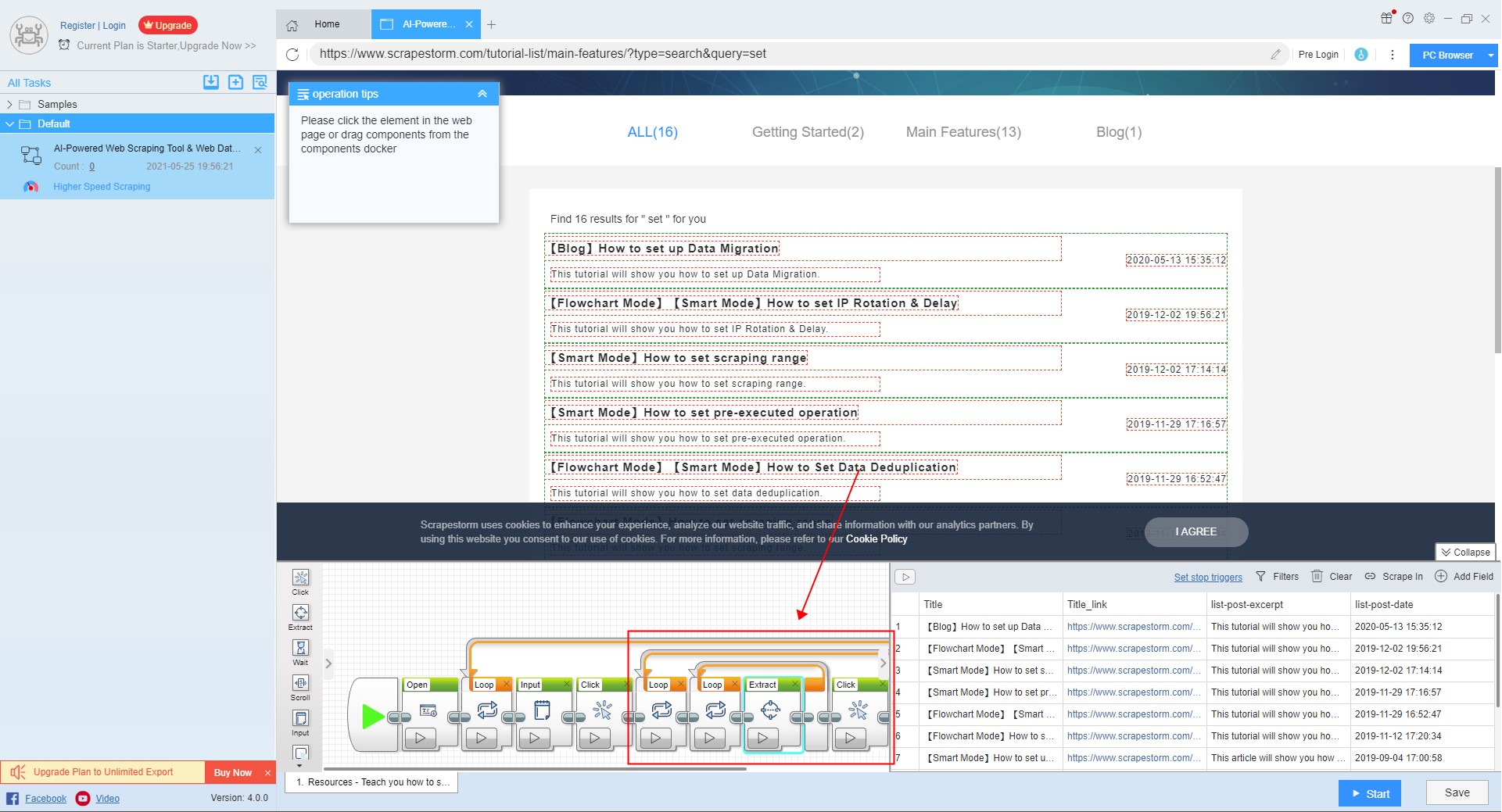
그런 다음 이 기준으로 필드를 설정하세요. 필요에 따라 필드를 설정할 수 있습니다.
자세한 내용은 다음 튜토리얼을 참고해주세요.
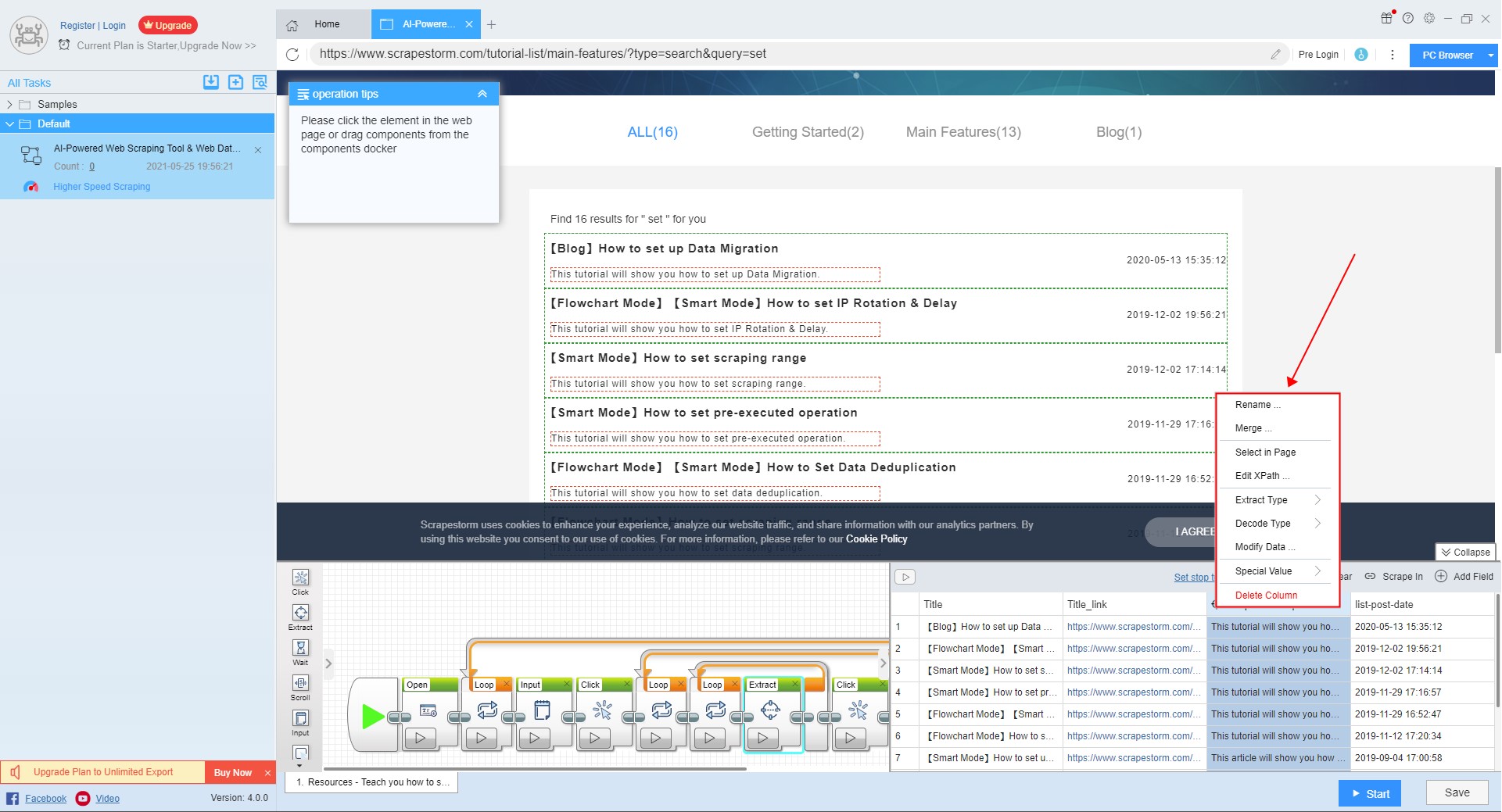
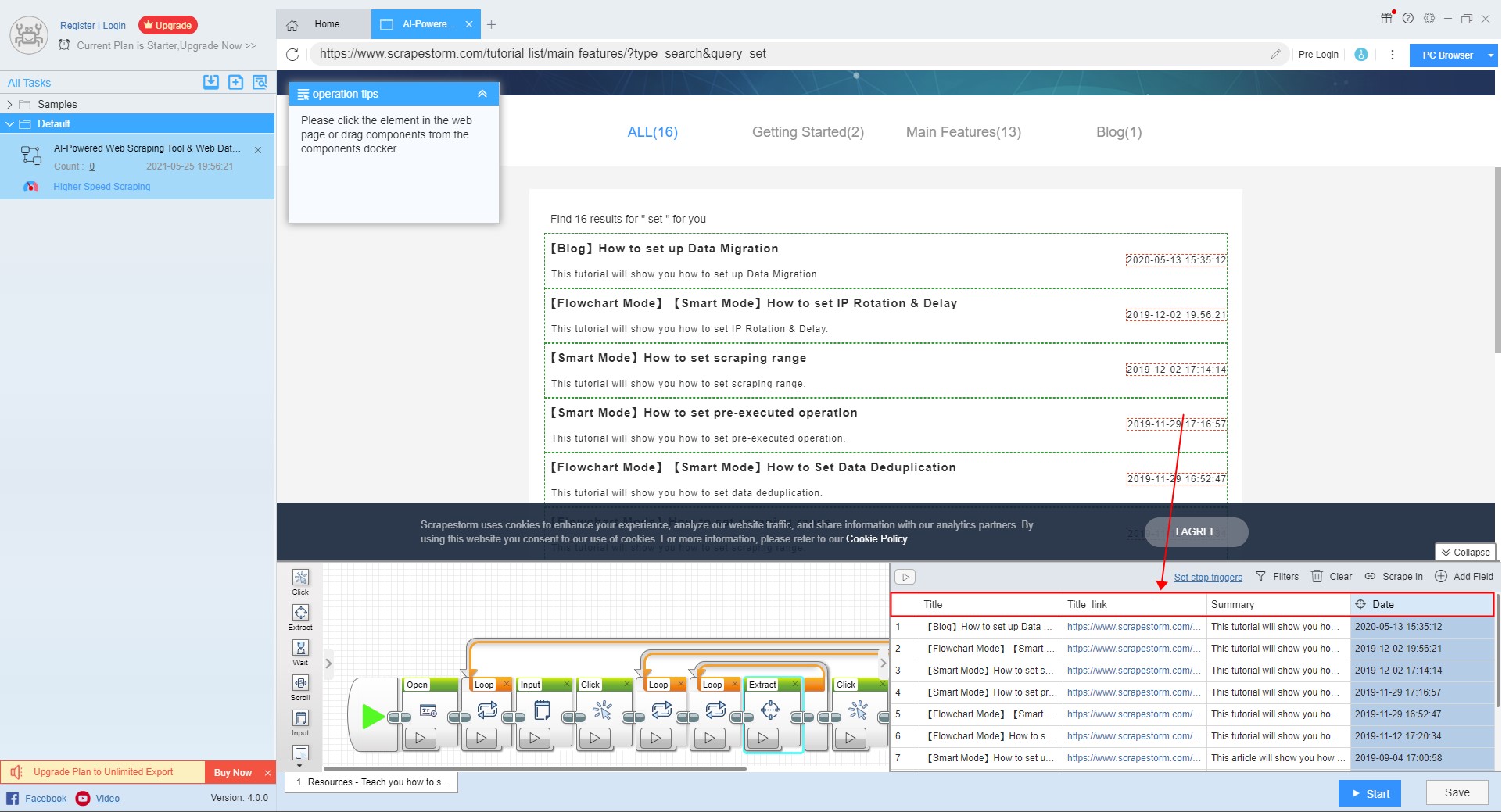
3. 심층 스크래핑
상세페이지에 있는 데이터가 필요하다면 “심층 스크래핑”을 사용하십시오.
자세한 내용은 다음 튜토리얼을 참고해주세요.
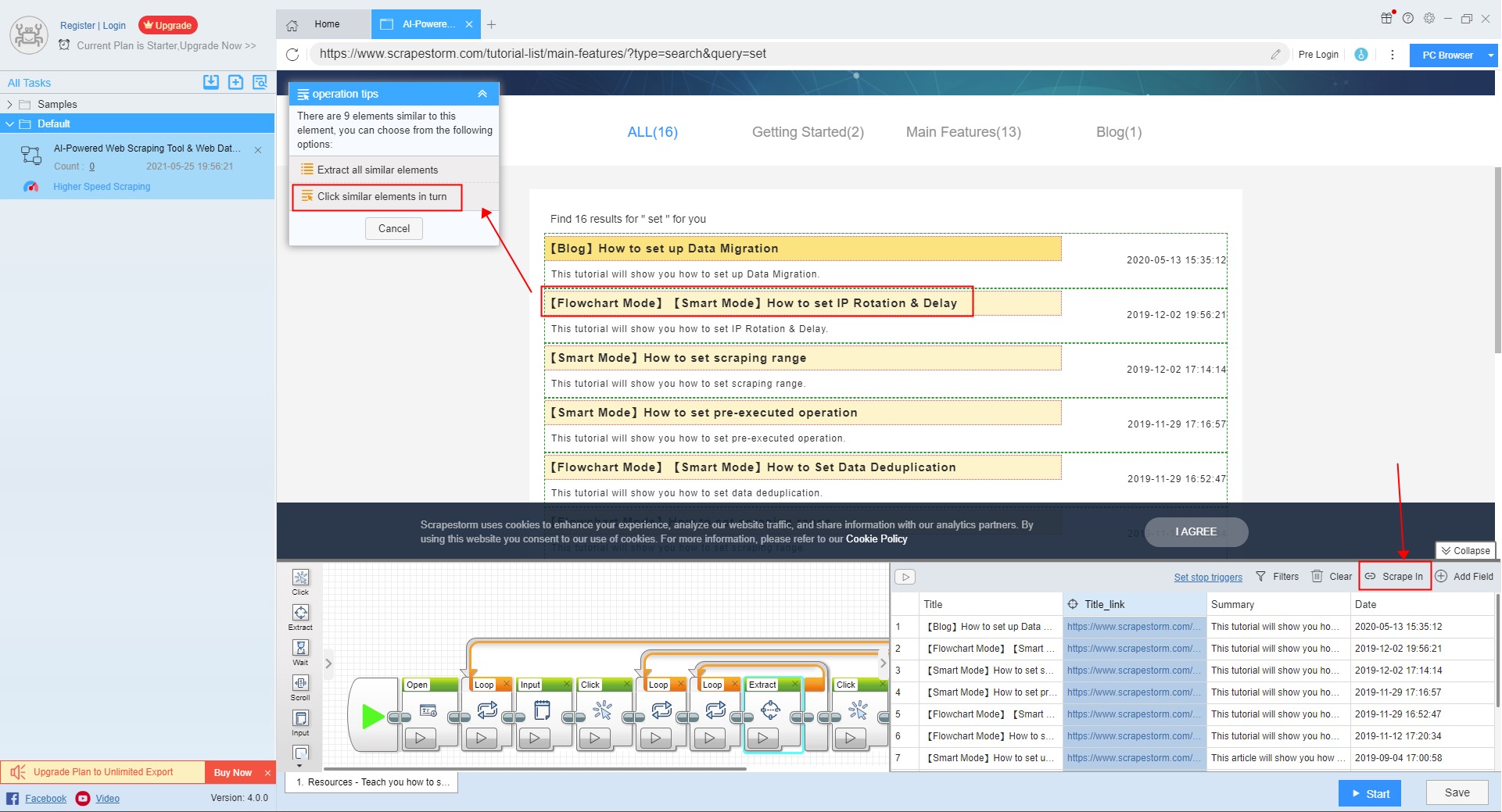
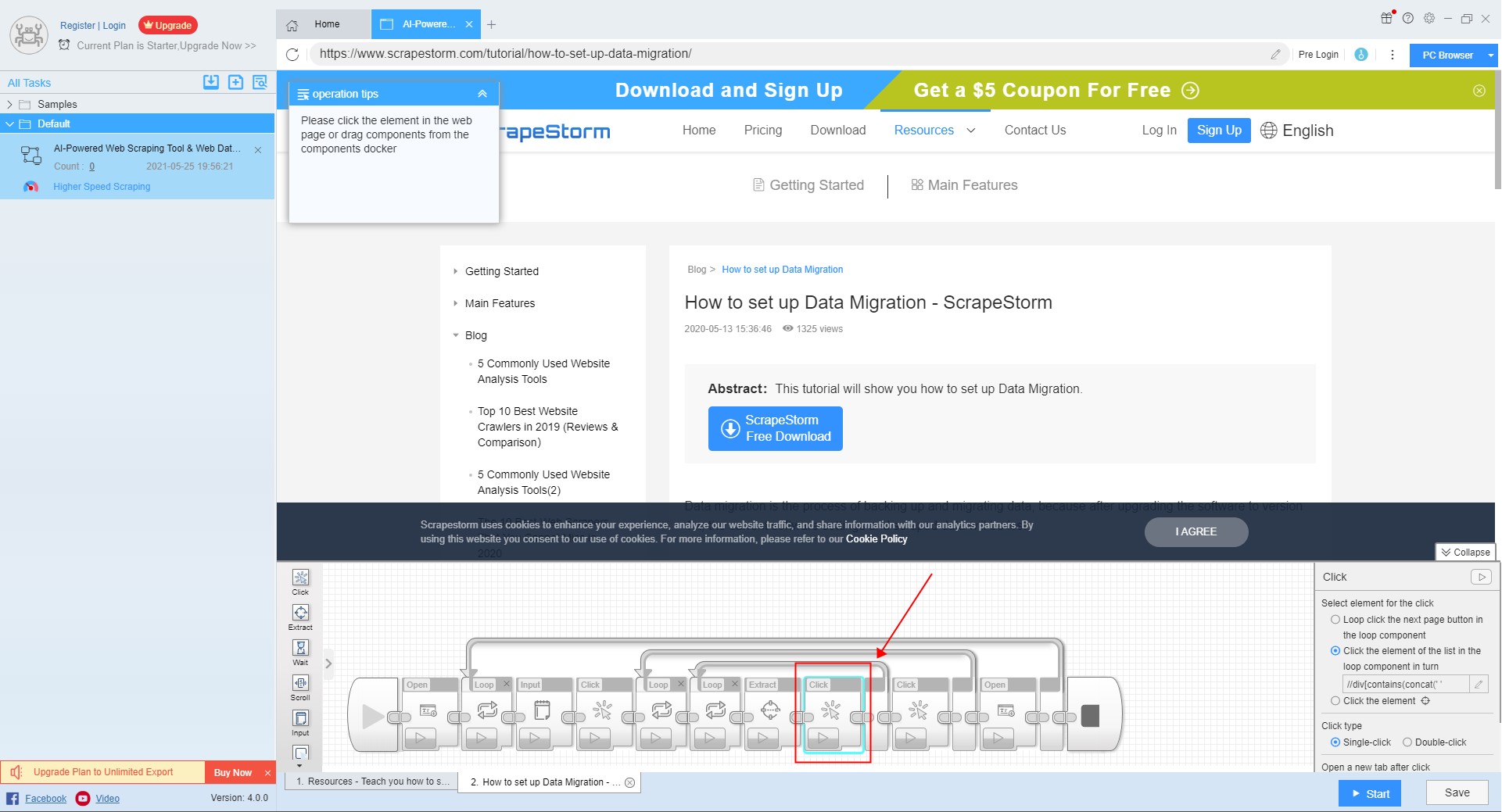
4. 상세 페이지의 필드를 설정합니다
페이지에서 스크래핑이 필요한 데이터를 클릭한 후 작동동 팁에서 “요소 추출”을 클릭하면 데이터 설정이 리스트 페이지의 설정을 참조할 수 있습니다.
자세한 내용은 다음 튜토리얼을 참고해주세요.
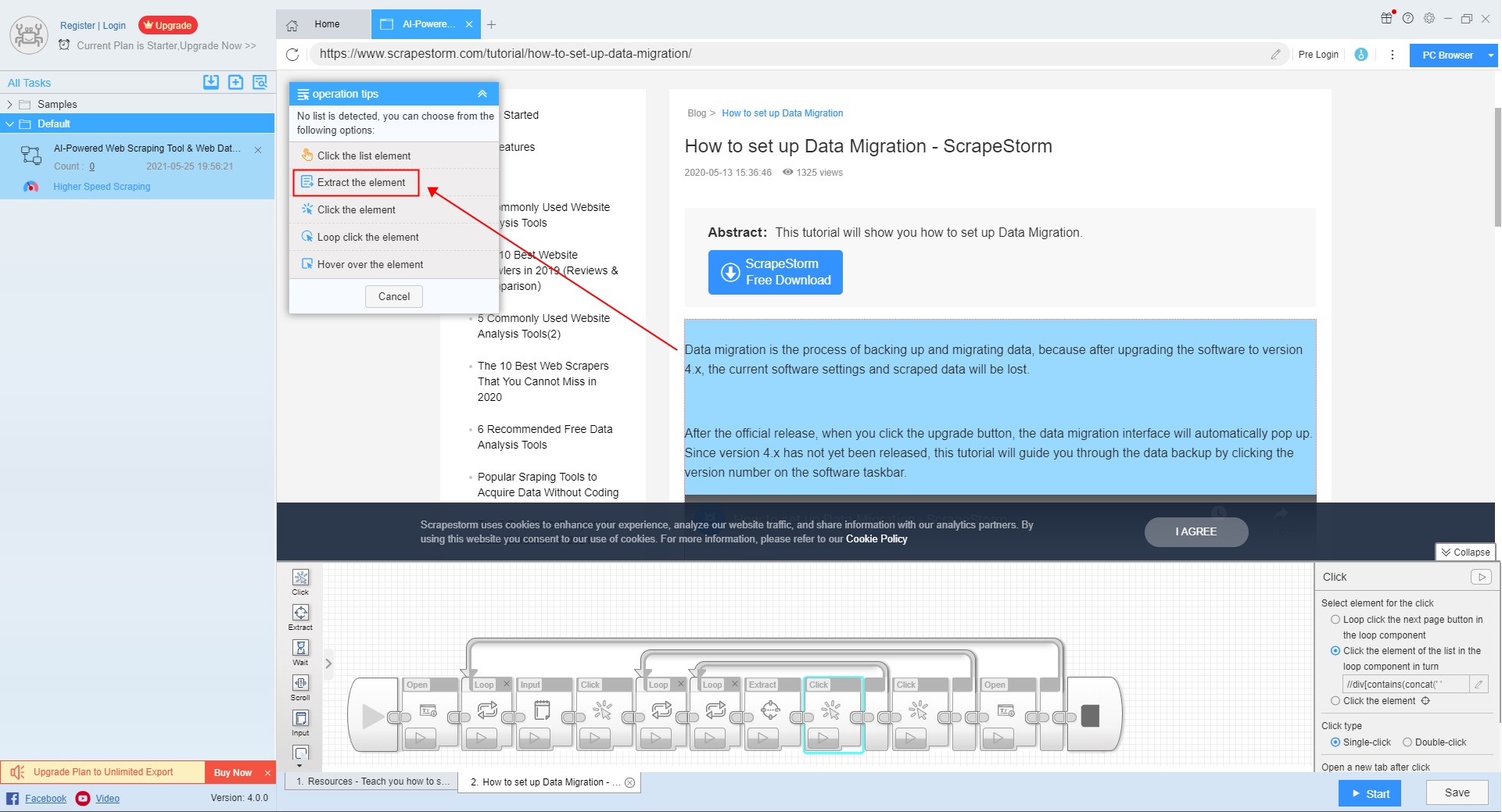
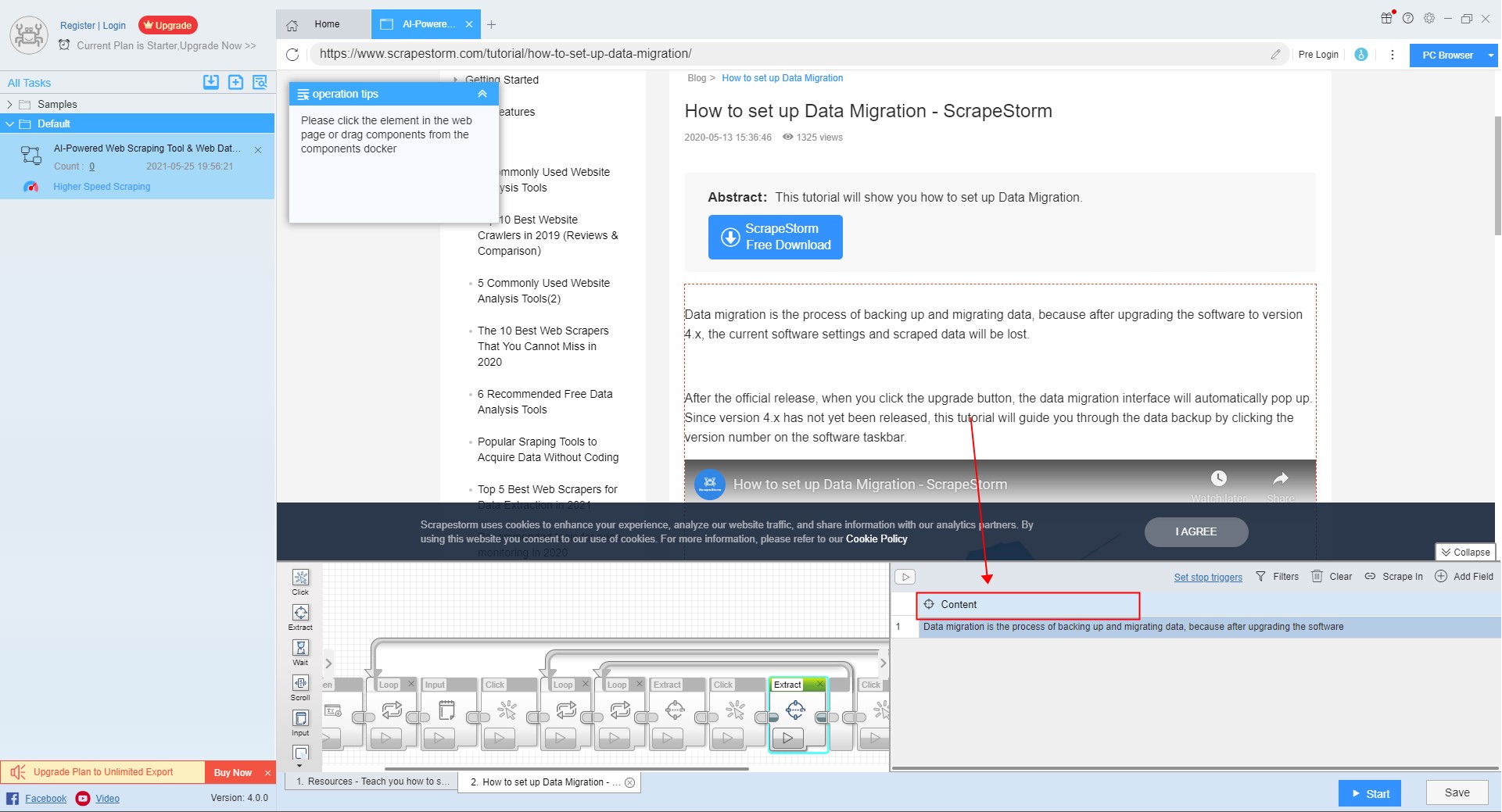
5. 구성 요소 프로세스 완료
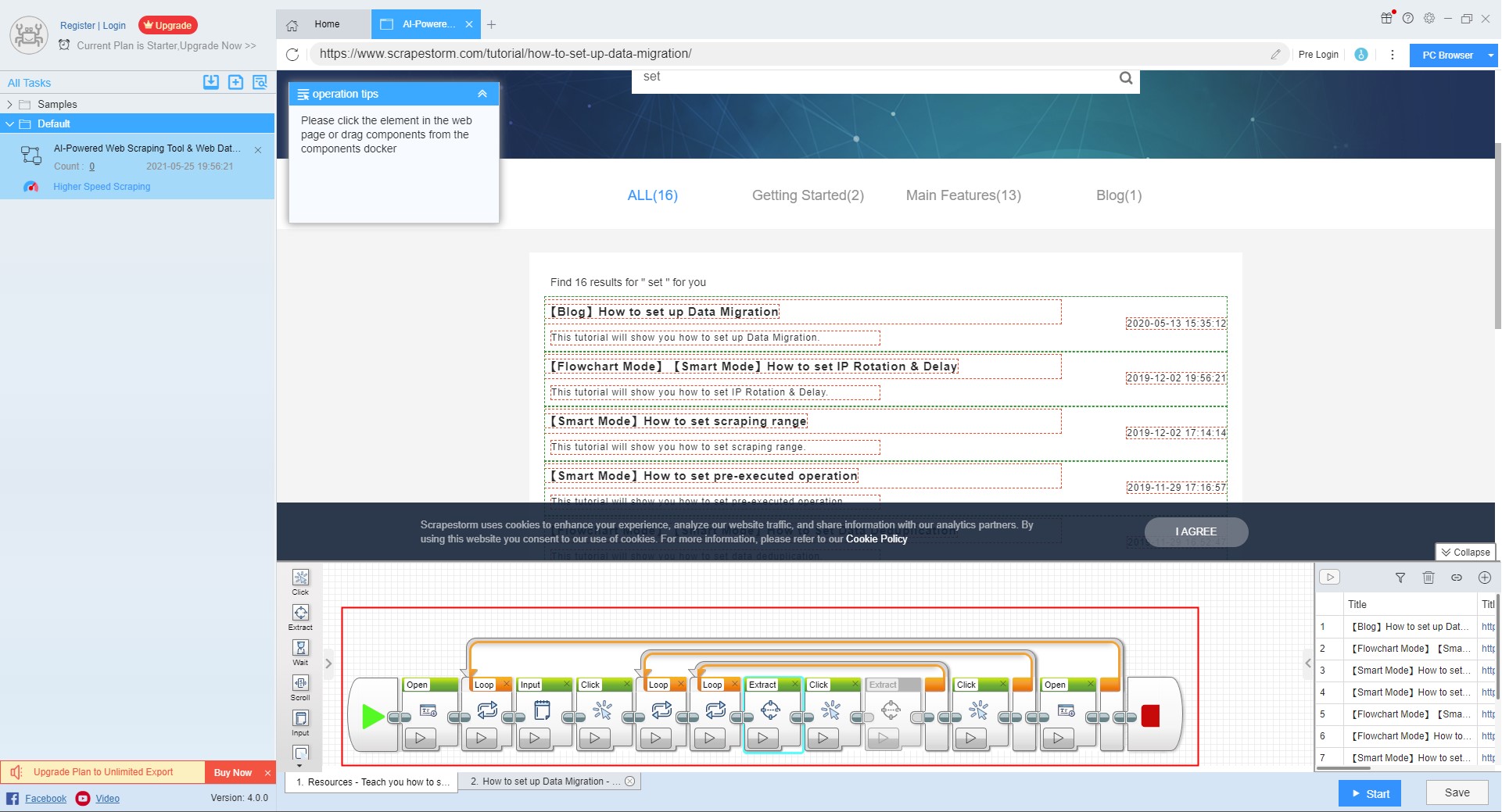
3단계: 스크래핑 태스크 설정 및 시작
1. 스크래핑 태스크 시작
시작 버튼을 클릭하여 “스케줄러, IP 회전 및 지연, 자동 내보내기, 파일 다운로드, 가속 엔진, 데이터 중복 제거 및 개발자 설정” 기능을 포함한 실행 설정의 일부 고급 설정을 수행합니다.
스케줄러에 대해 자세히 알아보려면 여기를 클릭하세요.
자동 내보내기에 대해 자세히 알아보려면 여기를 클릭하세요.
이미지 다운로드에 대해 자세히 알아보려면 여기를 클릭하세요.
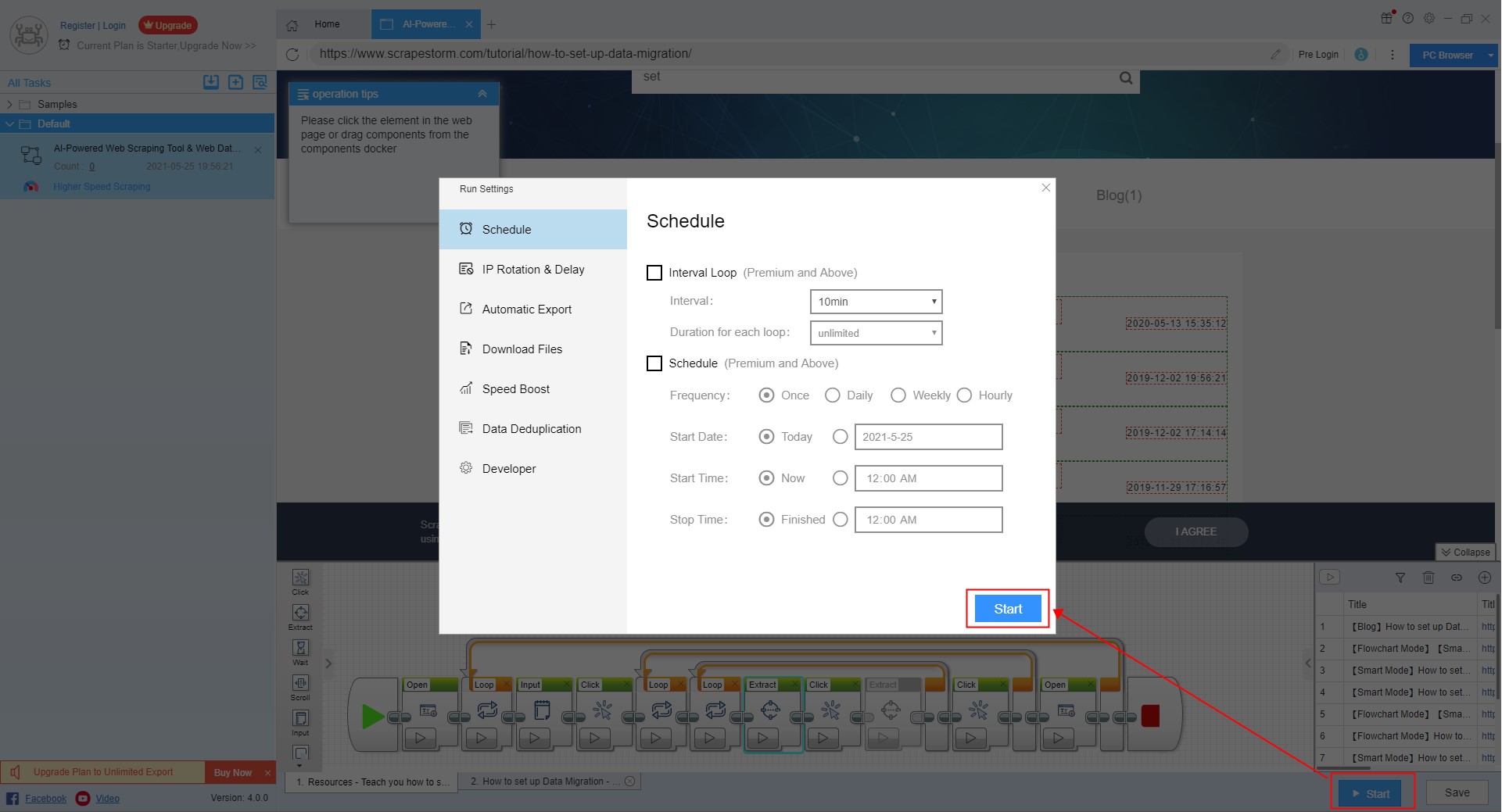
2. 태스크를 실행하여 데이터를 스크랩합니다
태스크가 시작되면 데이터가 자동으로 스크랩됩니다. 인터페이스에서 프로그램 실행 과정과 스크래핑 결과를 실시간으로 확인할 수 있으며 스크래핑이 완료된 후 알림 메시지가 표시됩니다.
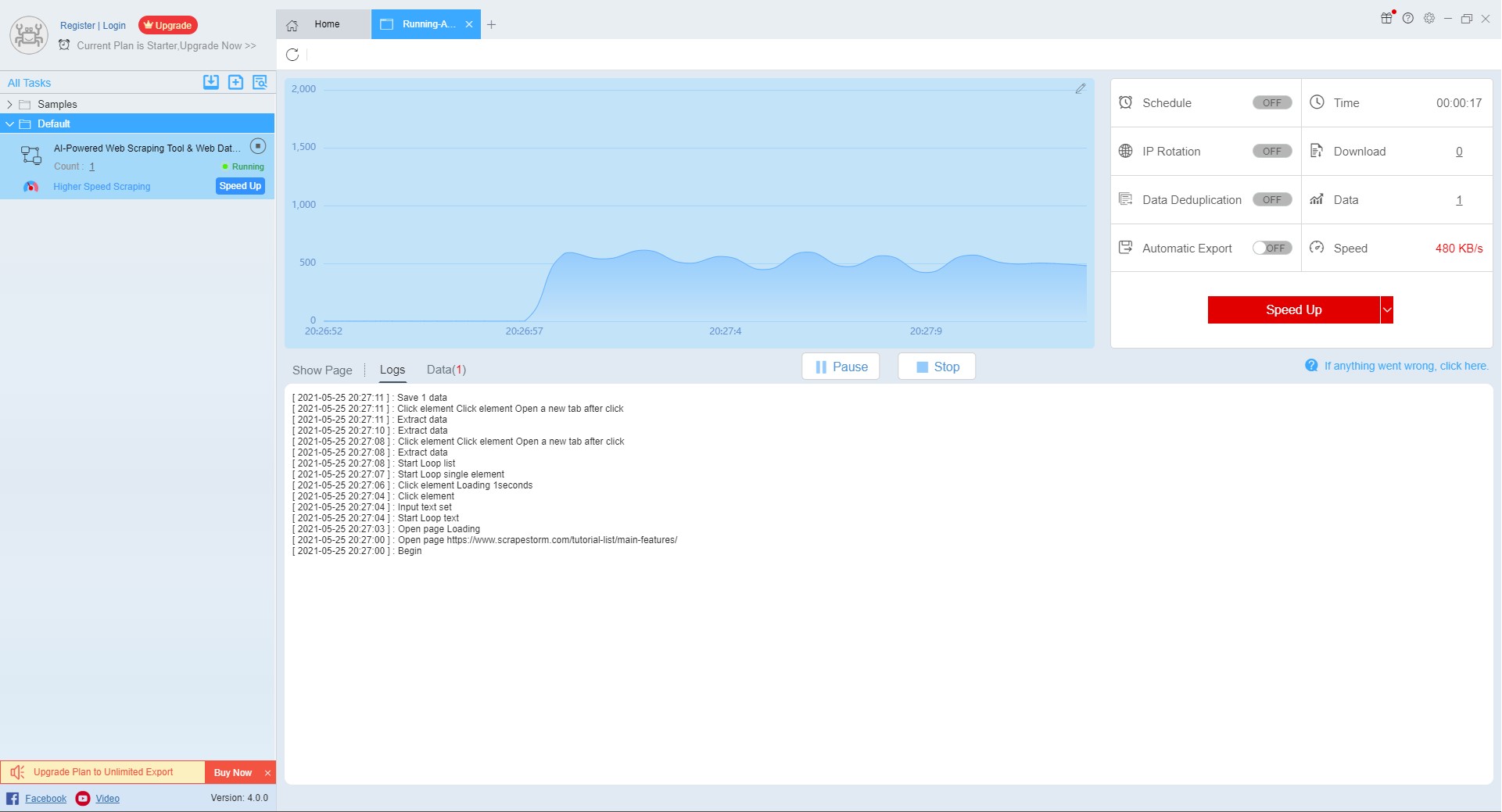
4단계: 데이터 내보내기 및 보기
데이터 스크래핑이 완료되면 데이터를 보고 내보낼 수 있습니다. ScrapeStorm은 여러 내보내기 방법(로컬로 수동 내보내기, 데이터베이스로 수동 내보내기, 데이터베이스로 자동 내보내기, 웹 사이트로 자동 내보내기) 및 내보내기 파일 형식(EXCEL, CSV, TXT 및 HTML)을 지원합니다.
또한 특정 개수의 항목 내보내기를 지원하며 내보낼 항목 수를 선택한 다음 “내보내기”를 클릭하면 됩니다.